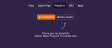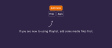Creating a playlist
If there are no playlists on the NEC MediaPlayer, prompts will guide you through setting up your first playlist.
Adding files
When adding files to a playlist, image and video files must be located on the internal storage. There will not be an option to add files from an attached USB storage device.
-
After selecting the option to add [Files] to the playlist, the internal storage file list is shown.
-
Select each file that you want to include in the playlist.
Note that the files are added to the playlist in the order that you select them, not in file list's sorted order.
-
Select [Added selected] to add the files to the playlist timeline.
Adding apps
When adding an app to a playlist, you will need to configure the app setting before adding it to the playlist.
-
After selecting the option to add [Apps] to the playlist, the available apps are shown.
- Select the app you want to add to the playlist.
Browser - highlight this option then input the [Website URL] that contains that contains the content that you want to display.
Stream - select the format then input the [Stream URL] that contains the content you want to display.
Video input - select this option to have the playlist display content playing on a device connected to either the HDMI1 or DisplayPort1 input on the monitor.
-
After selecting the app settings, select [Add selected] to add it to the playlist timeline.
Note: for more information about the apps, please see Apps.
Editing the Timeline settings
After adding files or apps to the timeline, you can change how the items appear in the timeline. To perform any of the timeline tasks to switch, change, reorder, or delete an item, highlight the item you want to change and press the down arrow on a connected USB keyboard or the IR remote control to show the menu for the selected item.
Switching items, changing the duration, reordering, and deleting menu
Switch item - selecting this option opens the menu for you to choose files or apps for the playlist. Please follow the same steps for adding files while creating the playlist to switch the item you selected. Note that this replaces the item you highlighted in the timeline, it does not add a new item to the timeline.
Duration - selecting this option opens a menu to the right for you to set how long the item should appear on-screen during playlist playback. You can set the number of minutes and seconds an item should play. Press the right arrow key on a connected USB keyboard or the + button on the IR remote control to enter the side menu to adjust the settings. This option is not shown a video file format is selected.
Volume - selecting this option opens a menu to the right for you to adjust the audio level for the video file for the selected playlist. This option is for video file formats only.
Reorder - selecting this option then pressing the right or left arrow key on a connected USB keyboard or the -/+ buttons on the IR remote control immediately moves the item left or right in the playlist timeline.
Delete - selecting this option then pressing Enter on a connected USB keyboard or the SET button on the IR remote control immediately removes the item from the timeline.
Adding items to the Timeline
-
Select the line position between the two items in the timeline where you want the new item to appear.
-
Press the down arrow on a connected USB keyboard or the IR remote control to select [Add items].
-
Select either [Files] or [Apps].
-
Please follow the same steps for adding files while creating the playlist. The new items will appear in the playlist timeline in the position highlighted in step 1 of these instructions.
Playlist settings
Close - closes the playlist editor without saving the playlist.
Preview - immediately starts the playlist for your review.
Schedule - sets when the playlist should automatically start. See Scheduling playlists.
Rename - input a unique name for the playlist. If you do not input a unique name, the playlist name will be the date and time the playlist was created.
Save and close - saves the playlist and closes the playlist editor.
After creating a playlist, it will now appear under the [All playlists] menu.