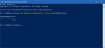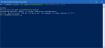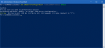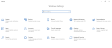Setting up a Windows Share
To set up a Windows Share to connect to in Quick Play from the Network storage, you will need to do the following:
-
Make sure SMB is installed and enabled.
-
Create a local Windows user account that has access to the Share.
-
Create a Shared folder.
Make sure SMB is installed
-
Go to the search bar and search for "Turn Windows features on or off."
-
Scroll down to SMB Direct.
-
If it is not checked, select it and click OK.
Note: You may have to reboot.
Make sure SMB is enabled
To determine if SMB is enabled, open a command prompt as administrator and run the following command: Get-SmbServerConfiguration | Select EnableSMB2Protocol
If EnableSMB2Protocol returns True then SMB is enabled.
-
Go to the search bar and search for "Windows Settings".
-
Open the Settings application.
-
Select Accounts.
-
Select Family & other users.
-
Select Add someone else to this PC.
-
Select the link I don't have this person's sign-in information.
-
Select the link Add a user without a Microsoft account.
-
Enter a user, password, and security questions and then select Next.
The user will be listed on the "Family & other users" page. Close the settings by selecting the "X" in the upper right corner of the application.
-
In Windows File Explorer, select a folder to share.
-
Right-click on the folder and select Properties.
-
Select the Sharing tab.
-
Click Share....
-
Type in the name of the local user created earlier and click Add.
-
Select the appropriate "Permission Level" for the user and then click Share.
-
Click the "X" in the upper right to close the window.
-
On the Properties window, click Advanced Sharing.
-
Click Permissions.
-
Select the Everyone group, then set the type of permissions, and then click OK.
-
Click OK again on the "Advanced Sharing" window.
-
Click Close on the "Properties" window.
The Windows Share can now be accessed through the Network storage app in Quick Play.